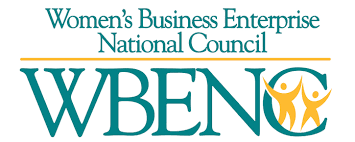California Guard License Training Available Online
Individuals interested in becoming security guards in California must first take courses from California’s Bureau of Security, Investigative Services (BSIS). These security guard courses can be completed online at your own pace. Once you complete the initial 8 hours of training, pass background checks and are fingerprinted, you can apply for a Guard Card. This […]