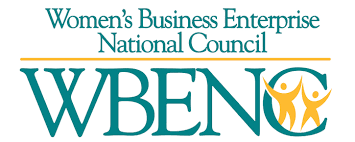Public Relations (Community & Customer)
Quiz-summary
0 of 25 questions completed
Questions:
- 1
- 2
- 3
- 4
- 5
- 6
- 7
- 8
- 9
- 10
- 11
- 12
- 13
- 14
- 15
- 16
- 17
- 18
- 19
- 20
- 21
- 22
- 23
- 24
- 25
Information
Before you begin:
I promise that I have
reviewed to the best of my abilities all of the lessons and materials
provided for this class
I promise that I will complete
this test on my own without outside help of influence.
You have already completed the quiz before. Hence you can not start it again.
Quiz is loading...
You must sign in to start the quiz.
You have to finish following quiz, to start this quiz:
Results
0 of 25 questions answered correctly
Your time:
Time has elapsed
You have reached 0 of 0 points, (0)
Categories
- Not categorized 0%
- 1
- 2
- 3
- 4
- 5
- 6
- 7
- 8
- 9
- 10
- 11
- 12
- 13
- 14
- 15
- 16
- 17
- 18
- 19
- 20
- 21
- 22
- 23
- 24
- 25
- Answered
- Review
-
Question 1 of 25
1. Question
Security personnel who engage in theft may be subject to civil but not criminal penalties.
Correct
Incorrect
-
Question 2 of 25
2. Question
Sleeping on duty is strictly forbidden and may result in immediate termination.
Correct
Incorrect
-
Question 3 of 25
3. Question
The most important aspect of good public relations for the security officer is attitude.
Correct
Incorrect
-
Question 4 of 25
4. Question
A security officer should always give his opinion regarding a sexual harassment complaint.
Correct
Incorrect
-
Question 5 of 25
5. Question
The security officer’s primary goal in a possible violent situation is to escalate a physical confrontation.
Correct
Incorrect
-
Question 6 of 25
6. Question
Completing the daily logs in advance shows that the security officer is efficient.
Correct
Incorrect
-
Question 7 of 25
7. Question
Consumption of alcohol immediately prior to reporting for duty is prohibited.
Correct
Incorrect
-
Question 8 of 25
8. Question
It is acceptable to gamble with other employees as long as it only involves small amounts of money.
Correct
Incorrect
-
Question 9 of 25
9. Question
Security and cleaning personnel are often considered prime suspects in any theft investigation because of their opportunity for access in a facility.
Correct
Incorrect
-
Question 10 of 25
10. Question
A security officer may usually use the client’s phone for legitimate reasons and in moderation.
Correct
Incorrect
-
Question 11 of 25
11. Question
Falsification of records
Correct
Incorrect
-
Question 12 of 25
12. Question
Which of the following is not a sign of possible drug use?
Correct
Incorrect
-
Question 13 of 25
13. Question
Only one person should deal with a potentially violent person. This person is:
Correct
Incorrect
-
Question 14 of 25
14. Question
A security officer who skips a patrol because he is tired should:
Correct
Incorrect
-
Question 15 of 25
15. Question
Which of the following is required for a security officer’s proper appearance:
Correct
Incorrect
-
Question 16 of 25
16. Question
Which of the following may result in violence in the workplace?
Correct
Incorrect
-
Question 17 of 25
17. Question
A security officer who is the perpetrator of sexual harassment may be:
Correct
Incorrect
-
Question 18 of 25
18. Question
If the image of a security officer is poor, the following result is likely:
Correct
Incorrect
-
Question 19 of 25
19. Question
The body can dispose of alcohol at a rate of:
Correct
Incorrect
-
Question 20 of 25
20. Question
After using marijuana, the by-products may be present in a drug test or drug screen urinalysis for up to:
Correct
Incorrect
-
Question 21 of 25
21. Question
Which of the following can be described as the core responsibility of a security officer?
Correct
Incorrect
-
Question 22 of 25
22. Question
Which of the following is not an appropriate verbal intervention when dealing with an individual suffering from mild anxiety and tension, reduced communication, mild shakiness, and mild physical arousal:
Correct
Incorrect
-
Question 23 of 25
23. Question
If a security officer suspects that a person is an undercover investigator, he/she should discuss it with:
Correct
Incorrect
-
Question 24 of 25
24. Question
The Code of Ethics for Private Security Employees includes all but the following pledge:
Correct
Incorrect
-
Question 25 of 25
25. Question
The “game plan” for handling violence in the workplace should answer all of the following questions except:
Correct
Incorrect