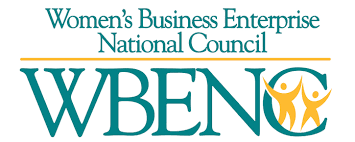Workplace Violence
Quiz-summary
0 of 25 questions completed
Questions:
- 1
- 2
- 3
- 4
- 5
- 6
- 7
- 8
- 9
- 10
- 11
- 12
- 13
- 14
- 15
- 16
- 17
- 18
- 19
- 20
- 21
- 22
- 23
- 24
- 25
Information
Before you begin:
I promise that I have
reviewed to the best of my abilities all of the lessons and materials
provided for this class
I promise that I will complete
this test on my own without outside help of influence.
You have already completed the quiz before. Hence you can not start it again.
Quiz is loading...
You must sign in to start the quiz.
You have to finish following quiz, to start this quiz:
Results
0 of 25 questions answered correctly
Your time:
Time has elapsed
You have reached 0 of 0 points, (0)
Categories
- Not categorized 0%
- 1
- 2
- 3
- 4
- 5
- 6
- 7
- 8
- 9
- 10
- 11
- 12
- 13
- 14
- 15
- 16
- 17
- 18
- 19
- 20
- 21
- 22
- 23
- 24
- 25
- Answered
- Review
-
Question 1 of 25
1. Question
The security officer’s primary goal in a potentially violent situation is to defuse the situation.
Correct
Incorrect
-
Question 2 of 25
2. Question
The presence of a security officer is usually not a deterrent to violence.
Correct
Incorrect
-
Question 3 of 25
3. Question
Most potentially violent incidents can be handled smoothly if everyone knows their role and performs their function properly.
Correct
Incorrect
-
Question 4 of 25
4. Question
In a majority of cases, a threat does lead to a violent act.
Correct
Incorrect
-
Question 5 of 25
5. Question
A recurring problem in threat management is what to do when someone is evaluated as dangerous, but has not committed any serious crime.
Correct
Incorrect
-
Question 6 of 25
6. Question
Many times, a violent act is followed by a threat whether explicit or veiled.
Correct
Incorrect
-
Question 7 of 25
7. Question
Prevention of workplace violence begins with careful planning.
Correct
Incorrect
-
Question 8 of 25
8. Question
There is a test which can indicate whether an employee might become violent.
Correct
Incorrect
-
Question 9 of 25
9. Question
Workplace violence is now recognized as a specific category of violent crime that calls for distinct responses from employers, law enforcement and the community.
Correct
Incorrect
-
Question 10 of 25
10. Question
Verbal interventions should not be based on the emotional/behavioral responses to a crisis.
Correct
Incorrect
-
Question 11 of 25
11. Question
Violent incidents between co-workers usually evolve over long periods of time and may result from any of the following situations. Which is very unlikely?
Correct
Incorrect
-
Question 12 of 25
12. Question
Falsification of records
Correct
Incorrect
There are four broad categories of workplace violence. Which of the below is not one of them?
-
Question 13 of 25
13. Question
Suggested verbal interventions for someone who has high anxiety, is making verbal threats and is refusing to cooperate
Correct
Incorrect
-
Question 14 of 25
14. Question
Which of the following observable behaviors may suggest possible victimization?
Correct
Incorrect
-
Question 15 of 25
15. Question
Domestic violence is a pattern of behavior in which one intimate partner uses ___________________________ to control the other partner.
Correct
Incorrect
-
Question 16 of 25
16. Question
Which of the following are true regarding threat assessment:
Correct
Incorrect
-
Question 17 of 25
17. Question
A good threat assessment will analyze the following:
Correct
Incorrect
-
Question 18 of 25
18. Question
The following factor contributes to negativity and stress in the workplace:
Correct
Incorrect
-
Question 19 of 25
19. Question
A component of a workplace violence prevention program is:
Correct
Incorrect
-
Question 20 of 25
20. Question
In cases of violence directed toward employees by customers, clients, patients, students, inmates and any others for whom an organization provides services, the following facts are correct:
Correct
Incorrect
-
Question 21 of 25
21. Question
When management is aware of an individual’s potential for violence and the individual is going to be disciplined, the security officers should be called early and a “game plan” developed in the event violence occurs. This plan should include all of the below except:
Correct
Incorrect
-
Question 22 of 25
22. Question
Who will generally have the primary responsibility for initiating an emergency evacuation and contacting 911 emergency personnel?
Correct
Incorrect
-
Question 23 of 25
23. Question
An appropriate verbal intervention for someone with mild anxiety and tension, defensiveness and mild physical arousal might include:
Correct
Incorrect
-
Question 24 of 25
24. Question
A particular concern when domestic and workplace violence intersect is the possibility that:
Correct
Incorrect
-
Question 25 of 25
25. Question
When an employer becomes aware that an employee is being stalked, harassed, threatened or abused and that the risk has come into the workplace, the employer should:
Correct
Incorrect