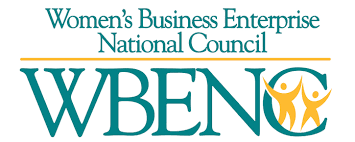Our Values
Southern California is believed to be the most distinguished region throughout California, especially pertaining to business. From its marvelous culture, to its vastly growing economy, and incredible opportunities, the possibilities are endless. Thus, that is why at Access Control Security we strive to incorporate those same ideals to the highest degree by protecting and servicing our clients in this incredibly dynamic region.
Convenience and reliability are incredibly pertinent in any business. Access Control Security has made a commitment to fulfill these two requirements by strategically locating branch service Offices to further enhance our ability to respond to your personal needs. By being able to recruit and hire management teams, supervisory personnel and security officers locally, we guarantee that you will be provided with officers who are familiar and cognizant of the area needed to be serviced and that it is within close proximity.
Valuing and assessing your needs is what is enabling us to change the face of security guarding in Southern California. Access Control’s core values can be summarized in three words: Integrity, Vigilance and Helpfulness.
Integrity
Access Control Security employees are honest, they are entrusted to work unsupervised on customer’s premises and with valuables. Access Control Security is incredibly adamant in regards to compromises in its demand for truthfulness. In addition, the underlying aspects of integrity from Access Control Security employees include openly expressing one’s opinion, not withholding information and reporting improprieties.
Vigilance
Observing, listening and evaluating attentively entails professionalism. Access Control Security employees’ are always conscious of those criterion. By becoming a professional, one essentially develops an intuition that becomes vital in the ability to notice things that others might not. This vigilance becomes crucial, it enables the professional to become cognizant of potential risks or incidents that might occur on client’s premises.
Helpfulness
Access Control Security employees are always willing to lend a hand when needed, regardless of whether it is directly related to his or her job. In efforts to deter incidents and maintain safety for the general public, an Access Control Security employee will always intervene if needed to. Trust is imperative in our business. By taking responsibility of other people’s property and handling large sums of money on a daily basis, our employees have truly learned to respect and support our ethical philosophy. Sharing this common philosophical notion has enabled employees to apply it continuously in the work field.