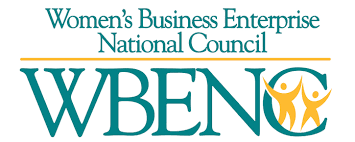TOP 10 Reasons for selecting ACS as your security partner
- ACS knows Southern California better than anyone else. We have the region’s premier of private security service since 1992.
- ACS employs the most qualified security officers, hiring only the best of those who apply.
- ACS officers are all fully licensed, meet the standards set by the State of California, and have had their licenses verified by the California Bureau of Security and Investigative Services (BSIS).
- ACS branches operates 24/7 providing immediate assistance and decision making no matter the day or time.
- ACS offers services on “trial basis”, meaning the client does not have to sign a long term contract.
- ACS provides marked patrol vehicles, bicycles, and golf cars, when a large area needs to be covered.
- ACS provides long range radios and cell phones to its officers in field. Our clients will easily be able to contact the officer(s) on duty.
- ACS management and supervisory personnel visit our customer sites for both scheduled and unannounced quality inspections.
- ACS provides a computerized patrol monitoring system. By using this unique system, our personnel are monitored by printed reports given directly to our clients.
- ACS officers participate in a rigorous training program that is a model for industry. It includes introductory instruction, on the job training, and specialized advance training to meet specific client requirements.