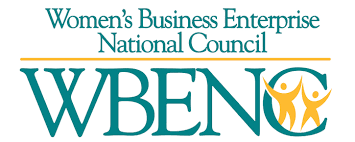Patrol service is beneficial for locations that need a security presence, but do not have a need for continuous standing guard services. Professional uniformed Access Control Security officers driving marked company patrol vehicles will patrol your property at pre-set frequencies.
Benefits of patrol services.
Our marked vehicle patrol service serves as an effective deterrent to those who may trespass or vandalize your property or business.
Dispatched from our 24/7 fully staffed and equipped command center, our roving supervisors conduct random patrols, parking enforcement, alarm response, lock-up and un-lock services at your property.